Workflows
A customer will go through many different steps as they are verified by ComPilot. A sequence of these steps is called a workflow.
Each step represents a stage where a customer's information is processed. For example, the Identity verification step collects and processes identity information from the customer, and the Duplicate detection step detects potential duplicate customers in your workspace.
Some steps use providers. A provider is a 3rd-party service that can be connected to ComPilot and used as part of workflows to collect, enrich or process customer data. For example, the AML screening step uses an AML provider, such as ComPilot AML or ComplyAdvantage, to collect AML information about the customer.
You create and configure workflows on the ComPilot Dashboard. You can set up multiple workflows in parallel to suit all your use cases.
For example, for small-value transactions, you may want to put your customers through a short proof-of-humanity workflow, which just checks if they are a living person without any complex checks, such as AML checks. On the other hand, for large-value transactions, you may want to put your customers through an extensive KYC workflow that performs detailed checks, such as proof of residence and AML checks.
There are several different types of workflow, including:
Each workflow type has a set of templates that can be used to build a workflow. For example, KYC workflow templates include the Basic identity verification template, and the Extensive identity verification template.
Browsing your workflows
To browse the list of existing workflows, in the Settings menu, select Workflows. The Workflows page is displayed. Then select the Your workflows tab. A list of workflows is displayed.
You can also browse all the workflows that use a particular provider. In the Settings menu, select Workflow providers. Then select the provider you are interested in. A list of all the workflows that use that provider is displayed.
Workflow detail page
On the list of workflows, click the name of a workflow to view the workflow detail page.
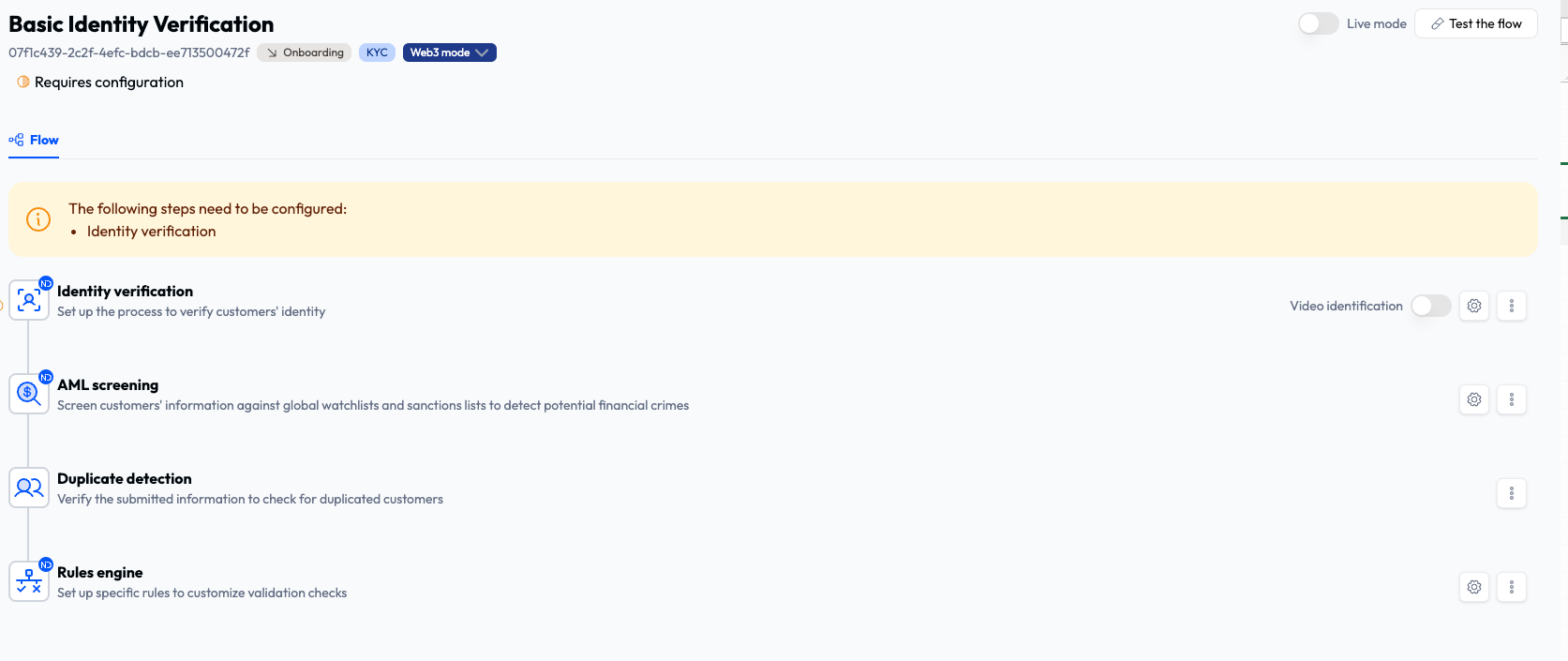
On the workflow detail page, you can configure, add, and delete steps. You can also change the provider.
- To configure a step, click the step's gear icon
. A configuration pane is displayed on the right of the screen. Update the configuration, and click Save.
- To add a step, click the + Add step button at the top right of the screen. A pane with the list of available actions is displayed on the right of the screen. Select the step and it is added to the correct place in the workflow.
- To delete a step, either click the step's trashcan icon
, or its three-dot menu
and select Delete.
- To change the provider for a step, click the step's three-dot menu
, and select Switch provider. A pane with a list of providers is displayed. Select the new provider you want to switch to.
The workflow ID is displayed under the workflow name. You will need this value when using the ComPilot SDKs.
On the workflow detail page you can also switch between sandbox and live modes.
Adding a workflow
To add a workflow, in the Settings menu, select Workflows. The Workflows page is displayed.
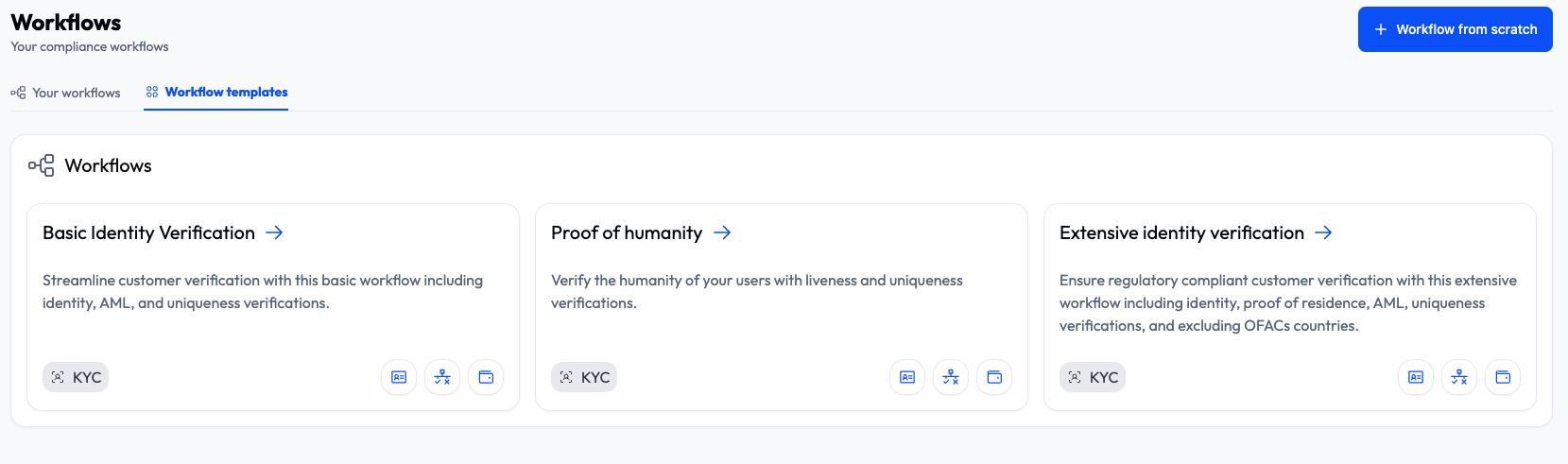
- To create a workflow from a template, select the Workflow templates tab and click the template you want to use.
- To create a workflow from scratch click + Workflow from scratch at the top right of the Workflows page.
Detailed instructions are on the following pages.